
Explore Prometheus Metrics with Logz.io Infrastructure Monitoring
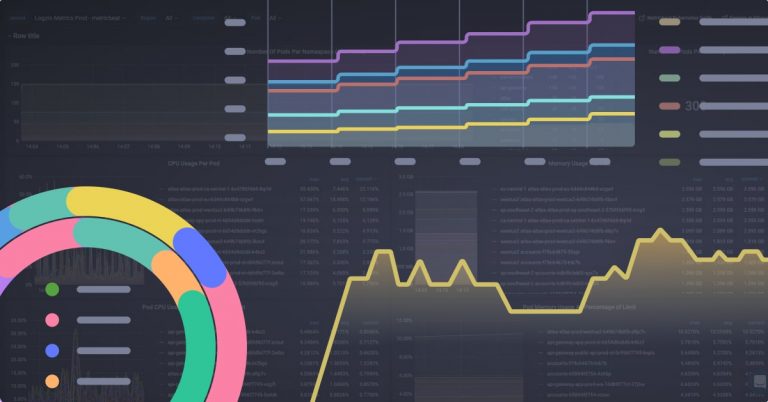
Metrics Explore is the Logz.io feature for deep dives into Prometheus metrics. Similar to Kibana Discover, it allows for easy querying, pull-down list selections, and other ways to navigate your data. Best yet, you can explore important metadata for detailed metric analysis.
There are a few ways to move around the metrics in your system. Get started by finding the Explore icon on the left-hand menu.

Metrics List
This makes it very easy to find your way around data. Given the plethora of metadata and labels to sift through, this highly organized list is a necessity.
You can quickly navigate to metrics sorted by program or deployment. Examples might be prometheus, grafana, kube, kubeproxy, kubernetes, etc.

From there, you can select the specific metric you need. The data will appear below in place. You can also filter by range types, instants, or both.
Query Autocomplete
Let’s face it, sometimes you just can’t find the specific metric you want (speaking as a total noob, I can’t tell me _total metrics from _in_total ones). That is resolved with autocomplete, where you aren’t forced to know how a query starts in order to find it (as you might have to in the Prometheus UI).
This will allow you to have a holistic view of metrics across your various services. You can look up memory use, for instance, without being restricted to a single application.
Bear in mind that not all metrics from a given service will necessarily start with that service’s name. But that is also where metadata labels come in.
Metadata Labels
Numerous points of metadata associate with the metrics you send us. The metrics that you’re importing usually have these metadata labels attached to them automatically. It’s an extra level of segmentation that will come in handy.
Whenever you look up a metric in the Metrics Explorer, you can see the labels immediately below the graph. You’ll see the metric name, followed by a set of parentheses with the syntax label=”label-name,” (the labels will be separated by a comma, not a semicolon).
In the image below, the metric kube_deployment_status_replicas_available includes the labels deployment and namespace .
Optimize Metrics Display
If you bring up an important metric but it could be displayed in a better way, you’ll get a small recommendation to switch to a more suitable view, for a counter for example.

Split Screen
But my favorite feature is honestly split screen. Hit the Split button, then (if desired) hit Link to sync the two views. This lets you see metrics and logs (or two different metrics or two different sets of logs) side-by-side. This isn’t Logz.io’s other feature — Correlations — but it displays two workflows shoulder-to-shoulder.

You can also compare the same metric on the fly in different timeframes, without needing to build an entirely new dashboard you might not use again.
You can also compare data coming from different data sources to compare performance — of different installations of the same app on different servers, of the same installation from two different forwarding methods, etc.
It only works for two flows at the moment, though the future might hold more sophisticated split screens.
We look forward to updating our Metrics UI to better take advantage of the multiple layers of data that Prometheus-as-a-Service can handle. To get more frequent updates on logging, monitoring, and the industry, subscribe to the Logz.io Blog.
Get started for free
Completely free for 14 days, no strings attached.




